Her får du generell veiledning om hvordan du forstår grensesnittet i redigeringsmodus, og hvordan du setter innstillinger på en side.
For å redigere må du være innlogget og ha riktige tilganger. Du logger inn fra forsiden ved å legge til "/user" etter hoved-URL. Har du ny tilgang, må du velge "glemt passord".
Når du er logget inn, vil du se en svart linje helst øverst.
Media (bibliotek for alle filer på nettsidene)
Du finner Media under Innhold øverst på siden når du er logget inn.
Det er tre hovedkategorier av mediefiler:
- Bilde
- Dokument
- Video
I mediabiblioteket kan du laste opp, endre egenskaper og slette filer.
Du kan se bruken av en fil, og du kan søke fram filer etter navn, forfatter og type fil.
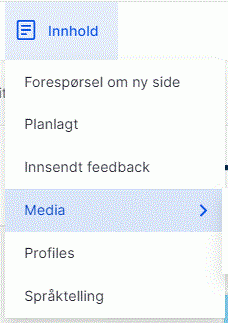
Redigeringsgrensesnittet for hovedinnholdet på våre nettsider heter Gutenberg.
Redigeringsmeny
Redigeringsmenyen ligger til høyre eller øverst. Den består av:

Klikk på Rediger når du skal endre på ei side.
Om du gjør endringer på ei eksisterende side og lagrer, vil den nye versjonen bli en (upublisert) kladd. Da vil du få denne menyen (på nynorsk):

Om du skal redigere videre på en kladd av ei eksisterende side, må du først klikke på "Siste versjon", og så på "Rediger".
Elementer i redigeringsmenyen
Redigeringsmenyen består av flere knapper:
- Vis (Sjå på) er forhåndsvisning av siden.
- Rediger klikker du på når du skal redigere innholdet på siden.
- Siste versjon kommer fram når du lagrer en kladd av en tidligere publisert side. Der vil du finne forhåndsvisning av upublisert innhold.
- Versjoner (Utgåver) viser tidligere versjoner, merknadslogg for versjonene og hvem som har lagret dem.
- Bruk og Oversett (Omset) ikke i vanlig bruk.
Redigeringsvinduet – når du redigerer
Skal du endre innholdet på en side, må du altså logge deg inn og klikke på Rediger.
Redigeringsvinduet består av to spalter.
- Til venstre kan du skrive innhold ved hjelp av blokker etter ditt behov.
- Til høyre kan du finne en spalte for å sette innstillinger for sidemalen og de ulike blokkene.
Høyre spalte består av to faner.
- Sidemalfanen – tittelen på fanen til venstre vil alltid være sidemalen du jobber i.
- Blokkfanen – tittelen på fanen til høyre vil alltid være Blokk.
Sidemalfanen viser hvilke innstillinger du kan sette for ulike funksjoner.
Når du legger til en blokk eller setter markøren på en blokk i teksten, vil blokkfanen vise hvilke innstillinger du kan sette for den aktuelle blokken.
Mens du redigerer, er det lurt å ha høyre spalte synlig, fordi det ofte er der du vil finne nødvendige funksjoner knyttet til sidemalen og blokkene. Blir spalten borte, kan du få den fram ved å klikke på tannhjulet ved siden av Lagre.
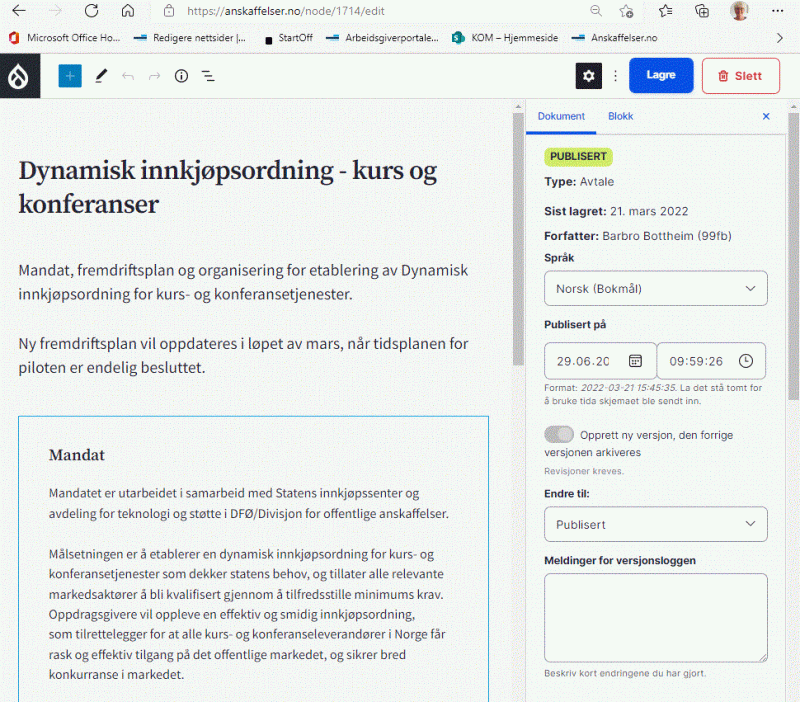
Sidemalfanen – felles del øverst
Når ingen blokker er markert (f.eks. når musepekeren står i ingressen), vil du se type mal (her: Informasjonsside) i venstre fane.
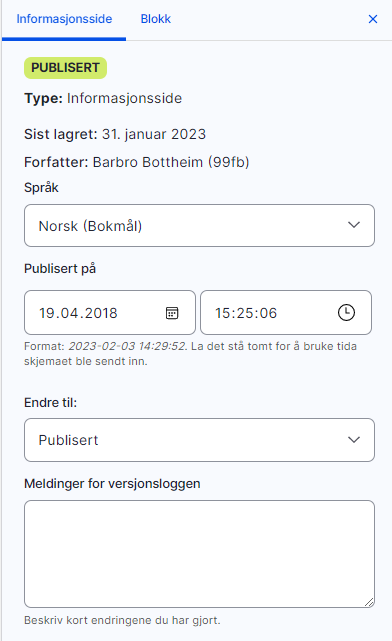
I toppen av denne fanen vil du alltid se følgende informasjon:
- Publisert – Viser at versjonen har status publisert.
- Type – Viser at dette er en Informasjonsside.
- Sist lagret – Viser når sida sist ble lagra – samme dato som vises nederst på den publiserte sida.
- Forfatter – Viser hvem som er faglig ansvarlig for sida.
- Språk – Viser språkinnstillingen for sida.
- Publisert på – Viser når sida ble publisert første gang.
- Endre til – Gir mulighet til å endre status på versjonen du jobber med.
- Meldinger til versjonsloggen – Blir lagret ut for gjeldende versjon i versjonsoversikten (under Versjon i redigeringsmenyen.
Sidemalfanen – flere funksjoner
Resten av spalten inneholder funksjoner som kan variere etter sidemal og rettigheter.
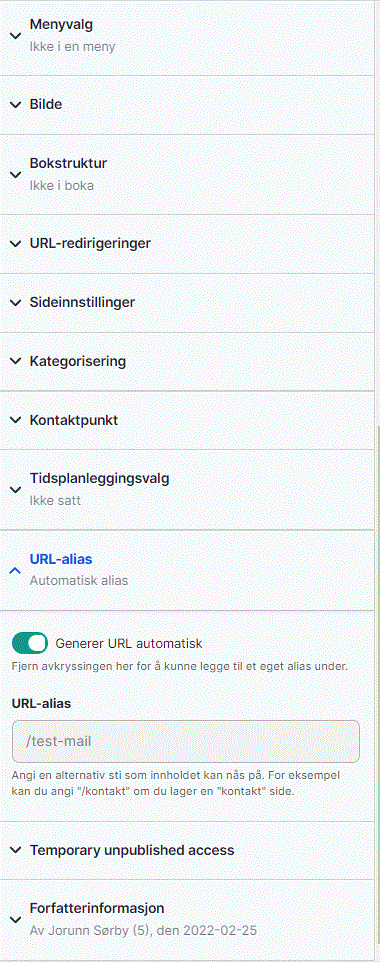
Her er en rask gjennomgang for en informasjonsside med admin-tilgang.
- Menyvalg – Her velger du plassering av siden i menyen.
- Bilde – Dette er bilde som vises i toppen av siden sammen med ingressen.
- Bokstruktur – Blir brukt i forbindelse med prosesser
- URL-redirigeringer – Her kan vi sette redirigering (301) fra en annen avpublisert side og til denne.
- Sideinnstillinger – Her kan vi skjule undernavigasjon og innholdsfortegnelse på denne innholdstypen.
- Kategorisering – Her haker vi av for relevante fagkategorier som er satt på forhånd.
- Kontaktpunkt – Her setter vi inn kontaktperson og evt. felles kontaktpunkt/e-post.
- Tidsplanleggingsvalg – Her kan du sette publiseringstidspunkt på forhånd.
- URL-alias – Når denne står automatisk, vil urlen endre seg hver gang du endrer tittel eller plassering i menyen (lenker til gammel plassering blir ikke brutt).
- Temporarily unpublished access – Dette er en funksjon for å vise en upublisert side eksternt i et gitt tidsrom.
- Forfatterinformasjon – Viser hvem som er forfatter (har ansvar for faglig innhold på siden). Om du ikke endrer, blir det den som oppretter siden.
- Når du klikker på Forfatterinformasjon, vil du også få Organisasjon helt nederst. Dette brukes til å lage rapporter i Matomo.
Sende kladd til godkjenning
Når du har laga en kladd som er ferdig, enten for ei ny side eller justering av eksisterende side, må du sende endringene dine til godkjenning av redaktøren.
